WordPressでのブログの作り方を紹介!
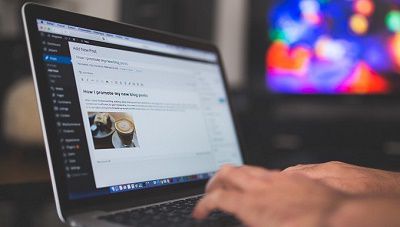
WordPressでブログを作り方は、以下の手順で行います。
ドメインを取得する
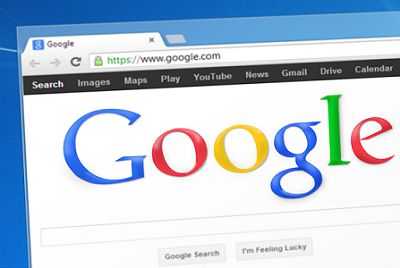
ドメインをドメイン販売会社から取得します。ドメインはURLのことで、例えばGoogleのドメインは「google.com」です。ドメイン販売会社としては、下記3つが有名です。
取得するドメイン名は何でも良いですが、ブログに合った名称が良いでしょう。例えば当サイトは、WordPressでのブログの作り方をコンセプトとしているので「wordpress-blog.work」としました(ムームードメインで取得)。ドメインの取得方法など関しては下記を参考にして下さい。
⇒ 【簡単】独自ドメインの取得方法・流れと基礎知識
⇒ 独自ドメインの取得方法
⇒ ドメイン取得で自分オリジナルのホームページアドレスを持つ方法
どれを選んで良いか分からない方は、初心者に優しいムームードメインが良いでしょう。
レンタルサーバーと契約する

次に、レンタルサーバーと契約しましょう。このレンタルサーバーにWordPressとブログコンテンツを入れることになります。レンタルサーバー業者は多数存在しますが、下記6つのいずれかを選べば問題ありません。それぞれ長く運営されており定評のあるレンタルサーバーです。マニュアルが充実しており、初心者向けでもあります。
なお、「ロリポップのエコノミーコース」「さくらのレンタルサーバのライトコース」はWordPressが利用出来ないので、これら以外を選んでください。ロリポップとさくらのレンタルサーバ以外ではいずれのコースでもWordPressが利用できます。どれを選んで良いか分からない方は、最も安く始められる月額250円から始められるロリポップのライトコースが良いでしょう。
ドメイン設定&SSL設定(HTTPS化)をする

取得したドメインと契約したレンタルサーバーを紐づける必要があります。これがレンタルサーバーでのドメイン設定です。また現在は、HTTPではなくHTTPSから始まるURLが普通になりました。いわゆるHTTPS化ですが、これはそれぞれのレンタルサーバーで無料でできるのでやっておきましょう。レンタルサーバーでドメイン設定・SSL設定の方法は、契約したレンタルサーバーにマニュアルがあります。
エックスサーバーでの設定
ロリポップでの設定
お名前.comでの設定
mixhostでの設定
さくらのレンタルサーバでの設定
カラフルボックスでの設定
WordPressをインストールする

レンタルサーバーにWordPressをインストールします。インストール方法もそれぞれのレンタルサーバーにマニュアルがあります。
⇒ エックスサーバーのWordPressインストール方法
⇒ ロリポップのWordPressインストール方法
⇒ お名前.comのWordPressインストール方法
⇒ mixhostのWordPressインストール方法
⇒ さくらのレンタルサーバのWordPressインストール方法
⇒ カラフルボックスのWordPressインストール方法
なお、このインストール時に入力したユーザー名(またはメールアドレス)とパスワードは、今後WordPressにログインする際に使うので忘れないようにしましょう。
WordPressの各種設定を行う
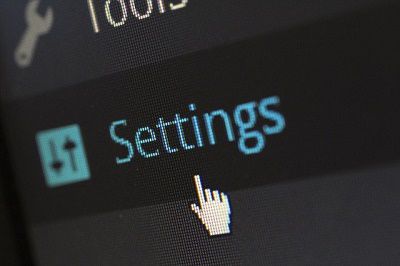
次はWordPressの設定を行います。ここでは最低限行うべきことを説明します。
一般設定でhttpをhttpsへする
WordPressにログインし、左メニューにある「設定」→「一般」をクリックします。ここで「http」とあるURLを「https」とします。sを加えてることで、WordPressのHTTPS化をすることが出来ます。
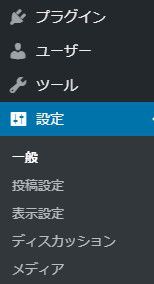
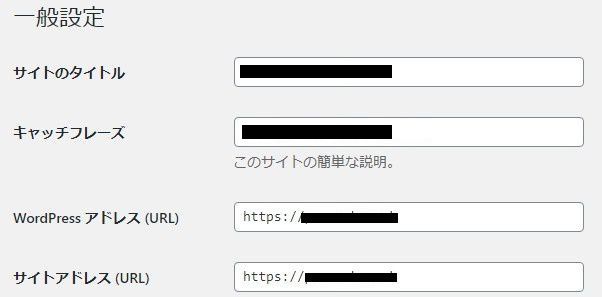
これをしないと、レンタルサーバーでSSL設定をした意味がありませんので、行いましょう。
SiteGuard WP Plugin を有効にする
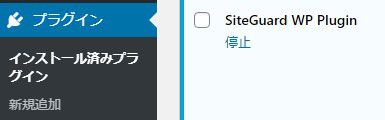
プラグインの「SiteGuard WP Plugin」を有効にしましょう。他の人がWordPressの管理画面にログインするセキュリティ事故を防ぐために必須のプラグインです。必ず行って下さい。
テーマを決める
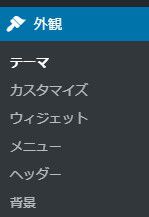
「外観」→「テーマ」にて好みのサイトデザインを選びましょう。WordPressのテーマは有料・無料がありますが、無料で十分です。ブログに合う無料のテーマとしては、下記があります。
下記を参考にして下さい。
⇒ タイプ別WordPressおすすめ無料テーマ【厳選8選】
⇒ シンプルでおしゃれなWordPressのテーマ7選!プロが選ぶおすすめ
WordPressで記事を投稿する
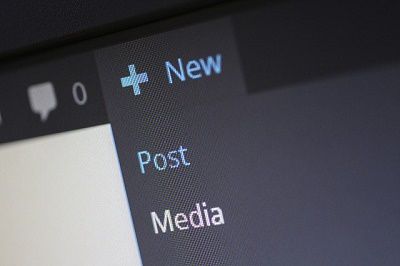
ここまでくれば、WordPressの記事を投稿することができます。投稿の基本は下記が分かりやすいです。
サーチコンソール登録&インデックス要請する

Google検索で書いた記事を表示させるためには、Googleに書いた記事のURLを伝える必要があります。これを行うには、サイトのドメインをサーチコンソールに登録し、Googleにインデックス要請(URLを伝える)する必要があります。下記の記事を参考にして必ず行いましょう。
⇒ Google サーチコンソール の使い方。ウェブサイト改善のための活用術!
これ以降は⑥と⑦の繰り返し
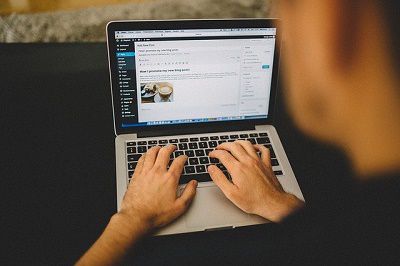
この後は、記事を投稿→Googleにインデックス要請、を繰り返すだけです。なお、Googleにインデックスされて数週間後に、サーチコンソールで検索されたキーワードと検索順位とアクセス数が表示されるようになるはずです。
以上が「WordPressでのブログの作り方」となります。WordPressの移行方法については下記を参考にしてください。
- 【非推奨】同一サーバーWordPressを別ドメインへ変更する手順
- 【検証済】WordPress 一部の記事だけ移行する手順
- 【推奨】ローカルからサーバーへWordPressを移行する最も簡単な手順
- 【推奨】ドメインそのまま手動でWordPressを別サーバー移行する手順
- 【完全版】ロリポップからヘテムルへ移行する手順
- 【完全版】ロリポップからさくらレンタルサーバへ移行する手順
- 【完全版】ロリポップからカラフルボックスへ移行する手順
- 【完全版】ロリポップからエックスサーバーへ移行する手順
- 【完全版】ロリポップからmixhostへ移行する手順
- 【完全版】ヘテムルからロリポップへ移行する手順
- 【完全版】ヘテムルからエックスサーバーへ移行する手順
- 【完全版】サブドメインの作り方(DNSの設定)
- 【完全版】さくらレンタルサーバからロリポップへ移行する手順
- 【完全版】さくらレンタルサーバからエックスサーバーへ移行する手順
- 【完全版】エックスサーバ-からロリポップへ移行する手順
- 【完全版】エックスサーバ-からさくらレンタルサーバへ移行する手順
- 【完全版】エックスサーバ-からカラフルボックスへ移行する手順
- 【完全版】エックスサーバ-からmixhostへ移行する手順
- 【完全版】mixhostからカラフルボックスへ移行する手順
- 【完全版】mixhostからエックスサーバーへ移行する手順
- 【ドメインそのまま】WixからWordPressへ移行する手順
– 番外編 –