【完全版】ロリポップからさくらレンタルサーバへ移行する手順
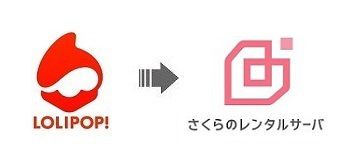
ロリポップからさくらレンタルサーバへWordPressを移行する手順は下記の通りです。
PHPのバージョンをチェックする

移行元と移行先のPHPバージョンが異なる場合、これまでのPHPバージョンで動作していたWordPressのテーマ・プラグインが動作しなくなるケースがあります。それぞれは公式サイトの仕様(機能)ページで確認できます。
⇒ ロリポップのPHPバージョンを確認する![]()
⇒ さくらレンタルサーバのPHPバージョンを確認する![]()
ただ、動作するかしないかは実際に移行してみないと分からないので、お試し期間中に移行して確認してしまえば良いだけです。また、さくらレンタルサーバではPHPバージョンを変更することができます。
(さくら)お試し契約する

さくらレンタルサーバにはお試し期間があります。この期間を利用してWordPressを移行してきちんと動作するか確認してしまいましょう。
なお、さくらレンタルサーバはライトプランではWordPressが使えませんので、ライトプラン以外を契約しましょう。
(ロリポップ)ファイルをダウンロードする

FFFTPなどのファイル転送ソフト(FTPソフト)を使って、WordPressを構成するすべてのファイルをダウンロードします。
ダウンロードすべきファイルは、下記のような頭文字に「wp-」などの付いた階層にあるファイル群以下すべてのファイルです。
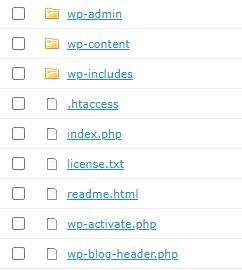
ダウンロードしたファイルは後でまとめて移行先にアップロードするので、1つのフォルダにまとめておくと良いです。エラーなどでダウンロードがうまくいかない場合は、バックアップサービスやサーバーコマンドを利用してサーバー側でいったんzipファイルにした後、ダウンロードすると確実です。
(ロリポップ)データをエクスポートする

ロリポップからデータベースの中にあるデータを取得(エクスポート)します。取得するこのデータはデータベースの中にある「テーブルとその中身」になります。
⇒ 【WordPress】データベースをエクスポートする方法 in ロリポップ
(さくら)データベースを作成する

先にエクスポートしたデータを移行先のさくらレンタルサーバのデータベースに格納するため、さくらレンタルサーバにてデータベースを作成します。ここで次に使うことになる「データベース名」と「パスワード」を決めます。
⇒ 【新コントロールパネル】データベースの作成・追加・削除・パスワード再設定
wp-config.phpを修正する
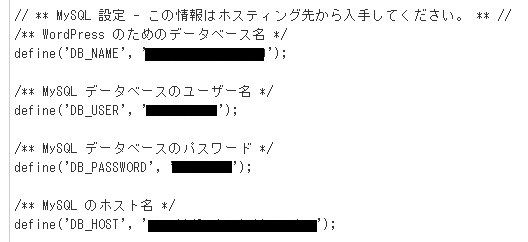
ロリポップでダウンロードしておいたファイル「wp-config.php」のデータベースの記述部分の4ヵ所を変更します。上記の黒塗りの部分です。先のさくらレンタルサーバで作成した「データベース名」「パスワード」に変更します。ユーザー名はさくらレンタルサーバで自動的に決められており、データベース一覧で確認することができます。最後の4つ目のホスト名には「localhost」と入力すればOKです。
(さくら)ファイルをアップロードする

FFFTPなどのファイル転送ソフト(FTPソフト)を使って、WordPressを構成するすべてのファイルをさくらレンタルサーバの公開ディレクトリにアップロードします。
(さくら)インポートする

さくらレンタルサーバのphpMyAdminで、ロリポップでエクスポートしたファイルをインポート(取り込み)します。
⇒ 【phpMyAdmin】データベースのインポート(読み込み)
(さくら)ドメイン設定する

取得したドメイン事業者(またはドメインを管理している事業者)でネームサーバー設定をさくらレンタルサーバへと設定変更をし、さくらレンタルサーバにて利用するドメインを追加します。
⇒ 他社管理ドメインのネームサーバー変更方法
⇒ 【ドメイン設定】他社で取得・管理中のドメインを利用
以上が(URLが変わらない時の)ロリポップからさくらレンタルサーバへ移行する手順です。
補足:URLを変える場合
移行と同時にURLを変える場合は、DNSでのURL変更*に加えて下記2つを行う必要があります。(*先のDNSで登録するURLを変えるだけです。
DBで別ドメインに変更
変更する情報は、データベース内のテーブル名( _options )にあります。
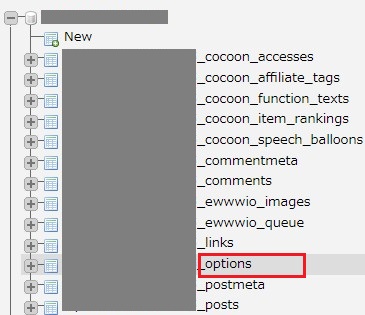
siteurl、homeの値を新しいドメイン(URL)へと変更します。
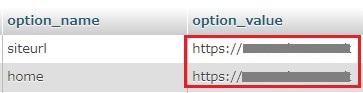
リダイレクト設定をする
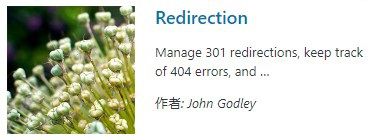
元のURLにアクセスを移行先のURLへと転送(リダイレクト)させます。WordPressのプラグイン「Redirection」で行います。
⇒ Redirectionの使い方ーWordPressプラグイン【初心者向け】